去年放假之前大概完成了新浪微博项目,到现在也忘得差不多了,打算在重新写一遍。之前的一些笔记在新浪的博客SleenXiu,在这主要是把新浪微博以随笔的形式写在这,方便以后的复习。
先看看之前主要完成的几个点,秒拍视频连接:http://video.weibo.com/show?fid=1034:32ed06b90b1bba7ba25cc546a06fa949
今天开始重新写一遍,在这记下来。
经典框架的搭建,所谓经典框架就是最底层为UITabBarController,管理几个UINavigationController,不同的UINavigationController又管理相应的VC。
1.在appdelegate中完成初步的框架搭建,我们需要一个自定义的UITabBarController,并成为window的根控制器。
1 - (BOOL)application:(UIApplication *)application didFinishLaunchingWithOptions:(NSDictionary *)launchOptions { 2 // Override point for customization after application launch. 3 4 // 设置窗口 5 self.window = [[UIWindow alloc] initWithFrame:[UIScreen mainScreen].bounds]; 6 7 // 初始化自己的tabbarController 8 SVTabbarController *tabbar = [[SVTabbarController alloc] init]; 9 10 // 为窗口添加根控制器,11 self.window.rootViewController = tabbar;12 13 // 显示窗口14 [self.window makeKeyAndVisible];15 16 return YES;17 } 2.对文件进行分组,按照模块分,下面的MVC结构。
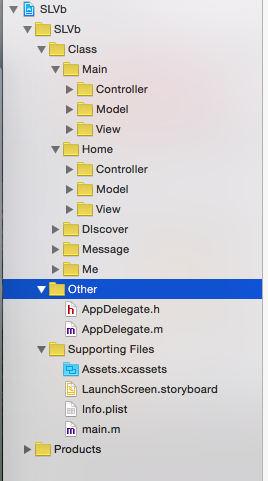
3.在自己的tabbarcontroller中为其添加子控制器[self addController],为方法编写代码。(后面会对这段代码进行优化)
1 // 添加子控制器 2 - (void)addController 3 { 4 SVHomeController *homeVC = [[SVHomeController alloc] init]; 5 SVNavigationController *homeNav = [[SVNavigationController alloc] initWithRootViewController:homeVC]; 6 homeVC.title = @"首页"; 7 homeVC.tabBarItem.image = [UIImage imageNamed:@"tabbar_home_os7"]; 8 homeVC.tabBarItem.selectedImage = [UIImage imageNamed:@"tabbar_home_selected_os7"]; 9 [self addChildViewController:homeNav];10 11 SVHomeController *messageVC = [[SVHomeController alloc] init];12 SVNavigationController *messageNav = [[SVNavigationController alloc] initWithRootViewController:messageVC];13 messageVC.title = @"消息";14 messageVC.tabBarItem.image = [UIImage imageNamed:@"tabbar_message_center_os7"];15 messageVC.tabBarItem.selectedImage = [UIImage imageNamed:@"tabbar_message_center_selected_os7"];16 [self addChildViewController:messageNav];17 18 SVHomeController *discoverVC = [[SVHomeController alloc] init];19 SVNavigationController *discoverNav = [[SVNavigationController alloc] initWithRootViewController:discoverVC];20 discoverVC.title = @"发现";21 discoverVC.tabBarItem.image = [UIImage imageNamed:@"tabbar_discover_os7"];22 discoverVC.tabBarItem.selectedImage = [UIImage imageNamed:@"tabbar_discover_selected_os7"];23 [self addChildViewController:discoverNav];24 25 SVHomeController *meVC = [[SVHomeController alloc] init];26 SVNavigationController *meNav = [[SVNavigationController alloc] initWithRootViewController:meVC];27 meVC.title = @"我";28 meVC.tabBarItem.image = [UIImage imageNamed:@"tabbar_profile_os7"];29 meVC.tabBarItem.selectedImage = [UIImage imageNamed:@"tabbar_profile_selected_os7"];30 [self addChildViewController:meNav];31 } 基本效果已经有了

4.tabbar的导航不是想要的效果,删除系统自带的tabbaritem,添加自定义tabbar,[self addtabbar]。
1 // 移除系统的tabbar,view将要出现的时候删除掉原有tabbar上所有的item 2 - (void)viewWillAppear:(BOOL)animated 3 { 4 [super viewWillAppear:animated]; 5 6 for (UIView *child in self.tabBar.subviews) { 7 if ([child isKindOfClass:[UIColor class]]) { 8 [child removeFromSuperview]; 9 }10 }11 }12 // 增加自己的tabbar13 - (void)addTabbar14 {15 // 初始化自己的tabbar16 SVTabbar *tabbar = [[SVTabbar alloc] initWithFrame:self.tabBar.bounds];17 // 保存自己的tabbar18 self.mytabbar = tabbar;19 // 添加自己的tabbar20 [self.tabBar addSubview:tabbar];21 // 为tabbar添加代理22 tabbar.delegate = self;23 24 } 5.封装自己的tabbar,添加控件,自定义按钮item,完成跳转
5-1.添加控件,根据有多少个控制器添加相应个数的btn,而btn的相应值通过item进行传递,在tabbar中提供- (void)addBtnWithItem:(UITabbarItem)item;方法添加自己的item(btn)
1 - (void)addBtnWithItem:(UITabBarItem *)item 2 { 3 // 初始化btn 4 SVTabbarButton *btn = [[SVTabbarButton alloc] init]; 5 // 保存btn 6 [self.tabbarBtns addObject:btn]; 7 // 赋值btn 8 btn.item = item; 9 // 添加btn10 [self addSubview:btn];11 // 为按钮绑定点击事件12 [btn addTarget:self action:@selector(selectedBtn:) forControlEvents:UIControlEventTouchUpInside];13 // 默认选中第一个14 if (self.tabbarBtns.count == 1) {15 [self selectedBtn:btn];16 }17 }18 // 按钮的点击事件19 - (void)selectedBtn:(SVTabbarButton *)btn20 {21 // 通知代理22 if ([self.delegate respondsToSelector:@selector(tabbar:didSelectBtnFrom:to:)]) {23 [self.delegate tabbar:self didSelectBtnFrom:(int)self.currentBtn.tag to:(int)btn.tag];24 }25 // 设置tabbar的选中26 self.currentBtn.selected = NO;27 btn.selected = YES;28 self.currentBtn = btn;29 }30 // 布局按钮31 - (void)layoutSubviews32 {33 self.subviews[0].center = CGPointMake(self.frame.size.width * 0.5, self.frame.size.height * 0.5);34 35 for (int index = 0; index 1) {43 bX += bW;44 }45 btn.frame = CGRectMake(bX, bY, bW, bH);46 47 btn.tag = index;48 }49 } 5-2.自定义按钮,重新布局按钮的位置,并对按钮进行赋值数据,有四个控制器,所以重构添加控制器的方法,根据不同的控制器为相应属性赋值。
1 // 重新布局btn内部的控件得到想要的效果 2 - (instancetype)initWithFrame:(CGRect)frame 3 { 4 if (self = [super initWithFrame:frame]) { 5 // 图片居中显示 6 self.imageView.contentMode = UIViewContentModeCenter; 7 // 文本居中显示 8 self.titleLabel.textAlignment = NSTextAlignmentCenter; 9 // 设置字体大小10 [self.titleLabel setFont:[UIFont systemFontOfSize:13]];11 12 // 设置字体颜色13 [self setTitleColor:[UIColor blackColor] forState:UIControlStateNormal];14 [self setTitleColor:[UIColor orangeColor] forState:UIControlStateSelected];15 }16 return self;17 }18 // 重写item的set方法,对btn进行赋值19 - (void)setItem:(UITabBarItem *)item20 {21 _item = item;22 23 [self setTitle:item.title forState:UIControlStateNormal];24 [self setImage:item.image forState:UIControlStateNormal];25 [self setImage:item.selectedImage forState:UIControlStateSelected];26 }27 // 内部图片的位置28 - (CGRect)imageRectForContentRect:(CGRect)contentRect29 {30 CGFloat imageW = contentRect.size.width;31 CGFloat imageH = contentRect.size.height * 0.6;32 return CGRectMake(0, 0, imageW, imageH);33 34 }35 // 内部文字的位置36 - (CGRect)titleRectForContentRect:(CGRect)contentRect37 {38 CGFloat titleY = contentRect.size.height * 0.6;39 CGFloat titleW = contentRect.size.width;40 CGFloat titleH = contentRect.size.height - titleY;41 return CGRectMake(0, titleY, titleW, titleH);42 }43 // 去掉按钮的高亮状态44 - (void)setHighlighted:(BOOL)highlighted {} 5-3.完成点击按钮控制器的跳转,取消按钮高亮状态,默认选中第一的按钮,按钮绑定点击事件,为自定义的tabbar写代理,监听按钮点击跳转控制器
1 @protocol SVTabbarDelegate2 @optional3 // 当tabbar上的按钮点击的时候会调用4 - (void)tabbar:(SVTabbar *)tabbar didSelectBtnFrom:(int)from to:(int)to;5 @end
1 #pragma mark tabbar的代理方法2 - (void)tabbar:(SVTabbar *)tabbar didSelectBtnFrom:(int)from to:(int)to3 {4 self.selectedIndex = to;5 } 6.添加中间的加号按钮,位置固定所以直接一次设置就好
1 - (instancetype)initWithFrame:(CGRect)frame 2 { 3 if (self = [super initWithFrame:frame]) { 4 UIButton *plusBtn = [UIButton buttonWithType:UIButtonTypeCustom]; 5 6 [plusBtn setBackgroundImage:[UIImage imageNamed:@"tabbar_compose_button_os7"] forState:UIControlStateNormal]; 7 [plusBtn setBackgroundImage:[UIImage imageNamed:@"tabbar_compose_button_highlighted_os7"] forState:UIControlStateHighlighted]; 8 [plusBtn setImage:[UIImage imageNamed:@"tabbar_compose_icon_add_os7"] forState:UIControlStateNormal]; 9 [plusBtn setImage:[UIImage imageNamed:@"tabbar_compose_icon_add_highlighted_os7"] forState:UIControlStateHighlighted];10 plusBtn.frame = CGRectMake(0, 0, plusBtn.currentBackgroundImage.size.width, plusBtn.currentBackgroundImage.size.height);11 12 [self addSubview:plusBtn];13 }14 return self;15 } 今天就先做这一点,基本大的框架就已经好了,明天修一下细节。